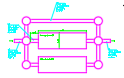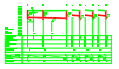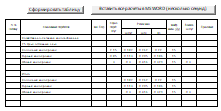Вы здесь
Инструкция по программе ИНЖЕНЕРНЫЙ ПРОФИЛЬ 1.6
Краткая инструкция по использованию программы "ИНЖЕНЕРНЫЙ ПРОФИЛЬ 1.6"
Скачивание и запуск программы
Скачать программу можно с сайта автора, со страницы http://slpl.ru/node/52
Необходимо выбрать файл программы для Вашей версии AutoCad, скачать самораспаковывающийся архив (например «ingprofi_v1_4_for_acad2010.exe») и распаковать его. При этом образуется папка с аналогичным названием, в которой необходимо запустить файл «Инженерный профиль.dwg»: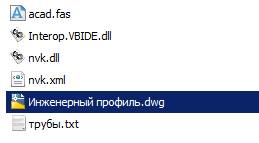
После открытия, в поле AutoCad должна появиться дополнительная панель с единственной кнопкой, при нажатии на которую открывается окно «Инженерный профиль». В этом окне, в различных вкладках, содержатся все настройки и кнопки управления программой.
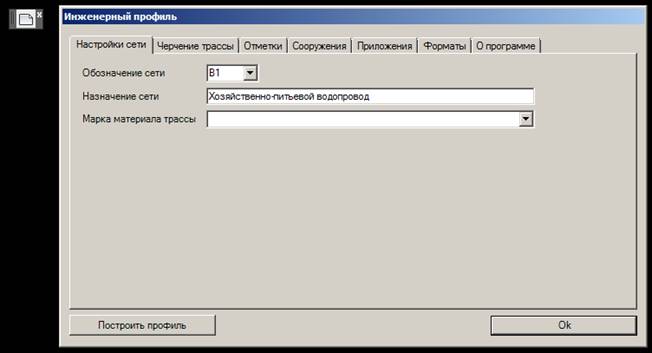
В случае если в открывшемся AutoCad панель с кнопкой по каким то причинам не появилась, можно попробовать перетащить и бросить файл acad.fas в рабочее поле AutoCad.
Описание примера водопровода, содержащегося в скачанной программе
В открывшемся файле программы уже имеется небольшой пример построения сети водопровода. Все элементы плана для удобства использования состоят из стандартных объектов AutoCad (полилиния, блоки, мультивыноски) в определенных слоях и с определенными именами блоков. Т.е. эти элементы при желании пользователя могут быть построены, редактированы, скопированы и т.д. с помощью стандартных команд AutoCad.
На фрагменте примера плана сети имеются:
- трасса
- колодцы
- нумерация точек
- обозначения диаметров
- обозначения отметок планировки, съемки, трубы (какой части трубы – см.ниже)
- обозначения пересечений трассы других инженерных коммуникаций
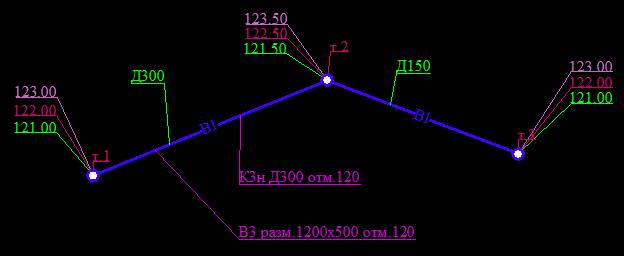
Данной информации на плане достаточно для того чтобы программа автоматически построила следующий продольный профиль, так же состоящий из стандартных элементов AutoCad:
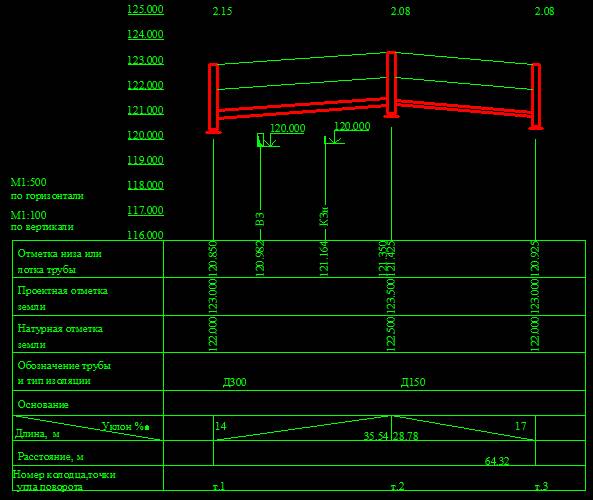
Для того чтобы построить профиль, необходимо в окне «Инженерный профиль» нажать на кнопку «Построить профиль»,

Затем выбрать в рабочем пространстве AutoCad левую нижнюю точку профиля и через небольшую паузу профиль появится в выбранном месте.
В случае если профиль не появился, обратите внимание на перечень возможных причин внизу страницы http://www.slpl.ru/node/52
Описание вкладок и кнопок окна «Инженерный профиль»
Итак, для начала необходимо стереть из рабочего пространства AutoCad пример трассы и профиля.
Открываем окно «Инженерный профиль»,
Вкладка «Настройки сети»
- Обозначение сети
- Назначение сети (устанавливается автоматически, в зависимости от обозначения сети, но возможно написать свой вариант)
- Марка материала трассы. Список материалов выводится из файла «трубы.txt». В зависимости от выбранного материала трубы, далее при выборе диаметра трассы будет предлагаться определенный ассортимент диаметров, который тоже будет браться из файла «трубы.txt». Таким образом, возможно легко добавить в программу свой материал труб и ассортимент диаметров, для этого необходимо добавить эти описания в файл «трубы.txt», в порядке, аналогичном существующим записям: в первой строке - слово «заголовок», в следующей строке- марка материала, затем список диаметров построчно.

Вкладка «Черчение трассы».
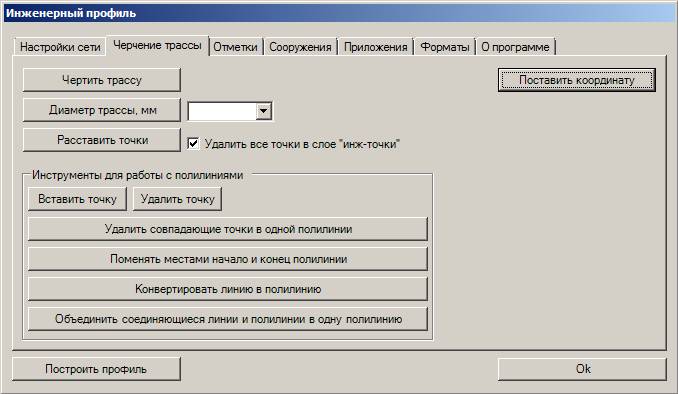
- Кнопка «Чертить трассу» - чертит полилинию в слое, который зависит от выбранного ранее обозначения сети.
Правила:
- На плане может быть несколько видов сетей водопровода и канализации с различными обозначениями сети. Все функции программы работают для сети, которая установлена в данный момент на вкладке «Настройка сети» в поле «Обозначение сети». Для того чтобы работать с другой сетью, необходимо соответственно переключить обозначение сети.
- Количество точек полилинии определяет количество точек трассы и профиля
- Количество полилиний определяет количество отдельных профилей.
- Если у нескольких полилиний имеются общие точки, они должны абсолютно четко совпадать (при построении должна использоваться «Объектная привязка»)
- Кнопка «Диаметр трассы» - чертит мультивыноску с установленным диаметром в слое «инж-диаметр-трассы». Диаметр трассы выбирается рядом из выпадающего списка. Список диаметрв формируется в зависимости от выбранной марки материала трассы. Добавление своих марок труб и списков диаметров описано выше.
Мультивыноску в рабочем поле AutoCad возможно редактировать и устанавливать вручную свои значения диаметра.
Правила:
- Мультивыноска с диаметром должна быть установлена на каждом участке трассы, даже очень маленьком. Участок трассы – это часть полилинии между двумя точками.
- Мультивыноска с диаметром должна быть в слое «инж-диаметр-трассы»
- Первая точка мультивыноски с диаметром должна абсолютно принадлежать участку трассы (при построении должна использоваться «Объектная привязка»). Особенно внимательно нужно действовать при редактировании трассы в плане
- Кнопка «Расставить точки» - автоматически расставляет точки активной трассы, то есть той, назначение которой установлено в данный момент на вкладке «Настройки сети»
Если установлена галочка «Удалить все точки в слое инж-точки» то все старые точки будут удалены, затем произойдет расстановка новых. Когда на плане несколько видов трасс, при расстановке точек одной из трасс, необходимо данный флажок снять, иначе у других трасс точки будут удалены.
- Поле «Инструменты работы с полилиниями». Как я уже упоминал, чертить трассу не обязательно только именно кнопкой «Чертить трассу», иногда, например, получив план от генпланиста, с уже нанесенными им сетями, быстрее перевести нужную нам сеть в полилинию, поместить ее в нужный слой и добавить или убрать необходимые точки. С этими задачами нам помогут справиться кнопки в поле «Инструменты для работы с полилиниями». Описание кнопок – в их названиях, единственное, хочу добавить комментарий к кнопке «Поменять местами начало и конец полилинии» - данную функцию необходимо использовать для того, чтобы зеркально отобразить строящийся от этой полилинии профиль.
- Кнопка «Построить профиль» - вычерчивает продольный профиль активной инженерной сети (обозначение которой установлено в этот момент на вкладке «Настройка сети»)
Правила:
- Минимальная информация на плане для построения профиля:
- трасса
- нумерация каждой точки трассы
- обозначения диаметров каждого участка
- обозначения отметок низа трубы каждой точки трассы
- обозначения отметок планировки, съемки (или хотя бы одной из них) каждой точки трассы
- Все элементы трассы должны быть четко установлены в нужные места с использованием «Объектной привязки»
- Кнопка «Поставить координату» - устанавливает в выбранной пользователем точке в рабочем пространстве мультивыноску с указанием координат X и Y в слое «инж-координаты».
Правила:
-
- Масштаб плана рабочего пространства AutoCad должен быть 1:1
- План должен быть смещен так, чтобы имеющиеся точки на съемке с известными координатами имели бы такие же координаты в рабочем пространстве AutoCad
- Север плана должен быть ориентирован вверх рабочего пространства AutoCad
Вкладка «Отметки»:

На вкладке отметки имеется три кнопки вида «Поставить отметку …» (планировки съемки и трассы). Эти кнопки чертят мультивыноску в соответствующих слоях, при этом значения отметок вводится вручную. Значения могут быть изменены при обычном редактировании мультивыноски.
В значениях отметок на плане должны быть точки, а не запятые.
- Кнопка «Расчетная отметка трассы» - устанавливает расчетную отметку на участке трассы, в зависимости от предыдущей отметки и уклона.
Подробнее: после нажатия на эту кнопку пользователь выбирает курсором участок трассы между двумя точками. На одной из точек отметка трассы должна быть уже установлена. В момент выбора участка появляется вторая отметка трассы, высчитанная в зависимости от уклона (установленного на вкладке «Отметки»), первой отметки и длины участка.
Теперь самое муторное. На профиле всегда указываются отметки низа трубы. Если на плане в качестве отметок трассы тоже всегда указывать низ трубы, тогда начинают возникать неприятные ситуации при соединении, например, двух участков трассы с разными диаметрами в общей точке. Для каждого участка отметка низа трубы в этой общей точке будет разная и указать эту ситуацию на плане становится проблематично. Поэтому было принято решение в качестве отметки трассы на плане указывать отметку той части трубы, которая не зависит от диаметра для данного вида сети. Например, водопровод соединяется по оси, т.е. отметка оси трубы не зависит от изменения диаметра. А канализация соединяется по верху трубы, здесь – отметка верха трубы не зависит от изменения диаметра сети на участках. Поэтому:
Поле «Вид соединения (и отметка на плане)» - указывается вид соединения трубы (например, для В – по оси, для К – по верху трубы), и это же поле указывает какую часть трубы по высоте обозначают отметки трассы (верха оси или низа)
При этом, отметки на профиле – низ трубы, т.е. они будут немного отличаться от отметок на плане.
Вкладка «Сооружения» - Данная вкладка предназначена для черчения сооружений на плане трассы
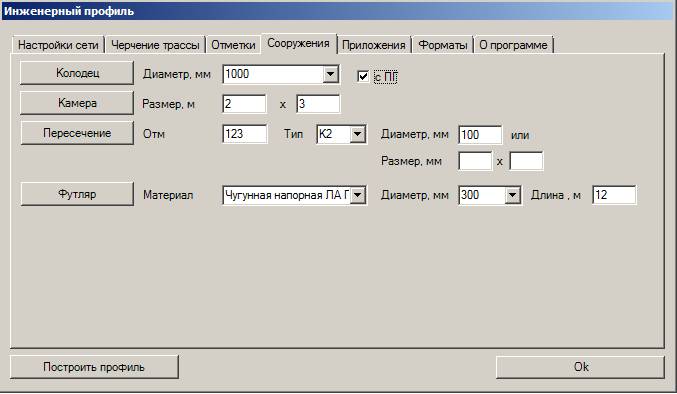
- Кнопка «Колодец» - чертит на плане заштрихованный круглый блок указанного диаметра. Галочка «с ПГ» добавляет к блоку обозначение пожарного гидранта
- Кнопка «Камера» - чертит на плане заштрихованный прямоугольный блок указанных размеров. Блок автоматически разворачивается одной стороной параллельно участку трассы.
- Кнопка «Пересечение» - чертит мультивыноску с характеристиками пересекающей инженерной коммуникации. Характеристики коммуникации заполняет пользователь, указывая отметку низа, тип, и размеры (диаметр или Размер, мм)
Первая точка мультивыноски должна абсолютно принадлежать участку трассы (при построении должна использоваться «Объектная привязка»)
- Кнопка «Футляр» - чертит футляр на выбранном участке. Характеристики футляра заполняет пользователь, указывая материал, диаметр, длину. Диаметр футляра зависит от выбранного материала. Материал футляра и соответствующий сортамент труб берутся из файла «трубы.txt» Можно легко добавить в программу свой материал труб и ассортимент диаметров, для этого необходимо добавить эти описания в файл «трубы.txt», в порядке, аналогичном существующим записям: в первой строке - слово «заголовок», в следующей строке- марка материала, затем список диаметров построчно.
Вкладка «Приложения» - предназначена для вставки стандартных приложений, используемых в формировании документации по наружным сетям водопровода и канализации. Список приложений представлен на картинке ниже.
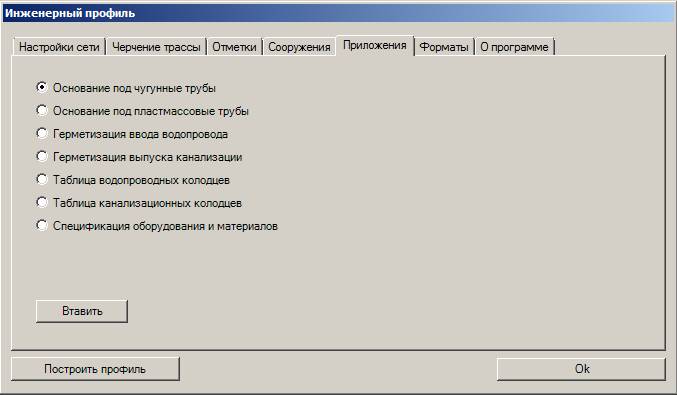
Вкладка «Форматы» - предназначена для вставки стандартных форматов. Список форматов представлен на картинке ниже.
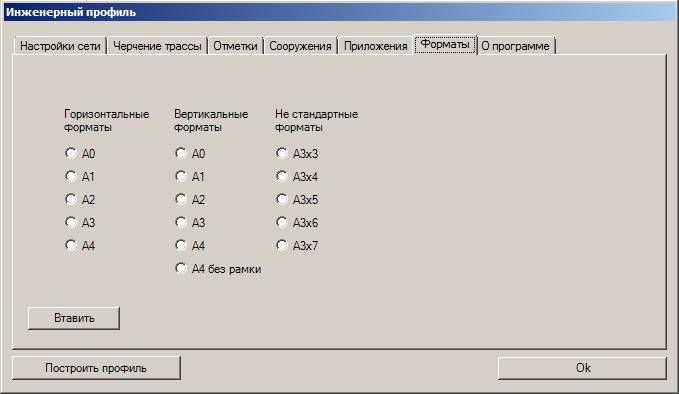
На этом краткая инструкция по программе окончилась.
Желаю всем удачи!
--------------------------------------
Алексей Грушко
Ctrl+P -печать
Ctrl+D - в закладки
Ctrl+S - сохранить